

So, technically, you’ll be aligning text “in HTML.” Inline CSS means your HTML and CSS will be placed together in the body section of your HTML document. You can use the text-align property in inline CSS, internal CSS, or external CSS. While the name text-align implies that this property works on text, it also affects all other content inside the block element, including images and buttons. text-align sets the horizontal alignment of content inside a block element (i.e., an element that starts a new line and takes up the entire width of the page, like ) or a table cell. Since alignment is a type of page styling, the best way to align HTML content on the page is with the CSS text-align property.

#HOW TO RIGHT JUSTIFY IN WORD FOR RESUME HOW TO#
In this post, we’ll walk through how to left align, right align, and center align text with HTML and CSS. In these cases, you’ll need to know how to align text using code. While most website building platforms will provide buttons to simplify this process, you might be building a site, app, or graphic from scratch or in a tool without these options. To achieve a similarly balanced look on your site, you need to know how to align your text in these three ways. Known as edge and center alignment, these principles state that elements should be organized relative to “an invisible line” or margin.īelow is an example of a business card that follows these principles and includes text that’s left-aligned, right-aligned, and center-aligned. To make the text left aligned again, press and hold down Ctrl on the keyboard and press L.In fact, there are alignment principles in design to create organized, logical, and readable designs.To make text justified, select and highlight the text first, then hold down Ctrl (the control key) on the keyboard and then press J.To make text right aligned, select and highlight the text first, then hold down Ctrl (the control key) on the keyboard and then press R.To make text centred, select and highlight the text first, then hold down Ctrl (the control key) on the keyboard and press E.Step 6: It’s also possible to change selected text using a combination of keyboard shortcuts, which some people find easier than using the mouse. Step 5: To ‘justify’ text so that it is aligned to both right and left, click on the ‘justify’ icon.
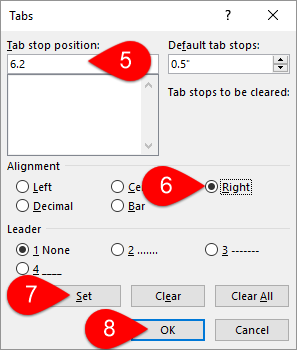
This will move all highlighted text so that it’s aligned to the right. Step 4: To right align the selected text, click on the ‘right align’ icon. Step 3: To centre the selected text, click on the ‘centre text’ icon in the formatting ribbon at the top of the document. Step 2: To change the layout of your text, select the text that you wish to change by using the mouse or keyboard shortcuts. The default layout is left align, where text will be aligned to the left margin of the document. Step 1: Open an existing Word document or start a new document and type your text. A computer with Microsoft Word installed.įollow these step-by-step instructions to centre, left align, right align and justify text.This guide explains how to align text in Word 2016 for other versions please visit the Microsoft Support site. Other layouts that can be set up are centred text, where text will be placed in the centre of the document, right aligned where the text will be aligned to the right of the document and justified text, where the text will be aligned to the left and the right. The standard layout is for the text to be aligned to the left. Sometimes, a document that you’re creating may call for different text layouts.


 0 kommentar(er)
0 kommentar(er)
